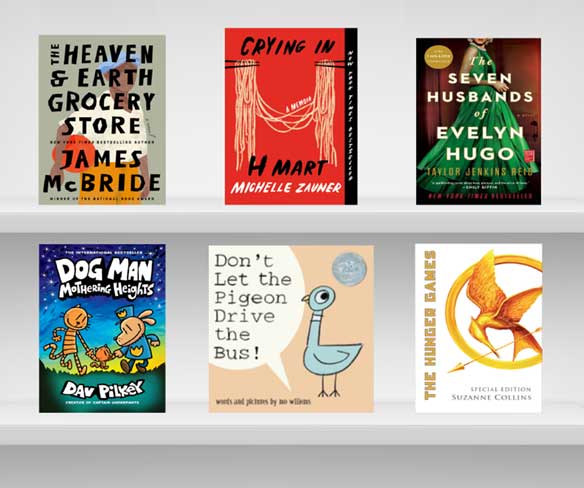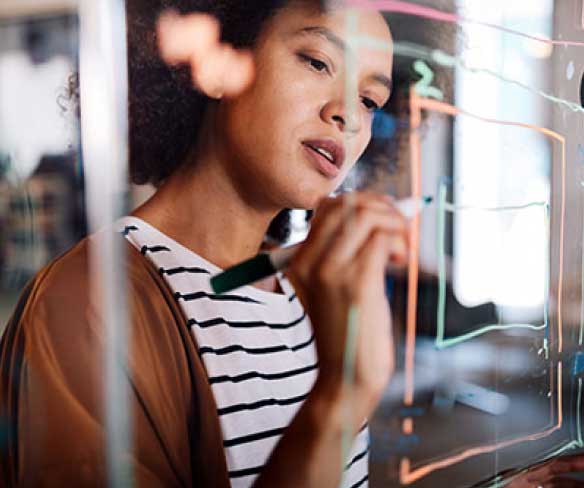Accessibility Features link
Vision Impairment
Assistive Technology available at the Library – Learn about accessibility options available at the Library and with eBooks, eAudiobooks, research databases and physical materials.
Features in Windows 10
- Windows Magnifier to magnify the screen in any program:
- To launch Windows Magnifier: Windows Logo Key + Plus Sign (+)
- To Increase the Zoom/Magnification: Windows Logo Key + Plus Sign (+)
- To Decrease the Zoom/Magnification: Windows Logo Key + Minus Sign (-)
- To turn off Windows Magnifier: Windows Logo Key + ESC
- High Contrast – to turn on, use the left side of the keyboard and press Shift + Alt + Fn + Print Screen. Use the same keys to turn it off
- Windows Narrator to read text on the screen in any program:
- To launch Windows Narrator: Windows Logo Key + Ctrl + Enter
- Move to the next item: Caps Lock + Right Arrow
- Move to the previous item: Caps Lock + Left Arrow
- To view all shortcut keys: Caps Lock +F1
- To exit Windows Narrator: Caps Lock + ESC
Features to use in Chrome Browser
Language Access
Biblioteca Pública de Austin
Google Translate
Use Google Translate on an entire webpage
- To launch Google Translate extension: Right-click on the mouse and select "Translate to ..." from the pop-up menu. Then select the preferred language and select Done.
Mobility Aids
Dexterity and mobility features in Windows 10
- On-Screen Keyboard to use a visual keyboard that can be selected using the mouse or a single key.
- To launch the On-Screen Keyboard: Select Start, then Settings > Ease of Access > Keyboard. Then switch the On-Screen Keyboard toggle to the on position.
- Mouse Keys to use the numeric keypad to move the mouse pointer.
- To launch Mouse Keys: Select Start, then Settings > Ease of Access > Mouse. Then switch the Mouse Keys toggle to the on position.