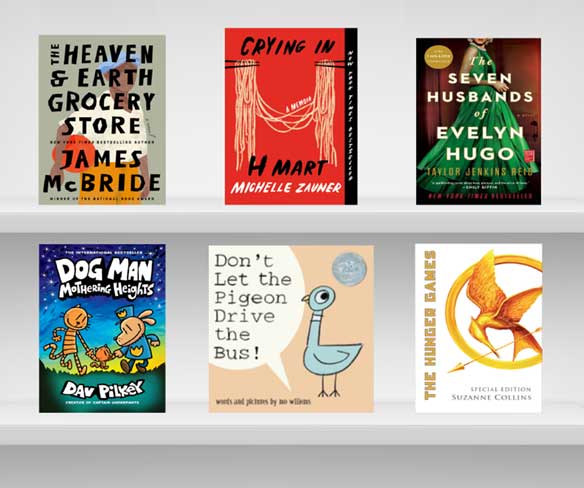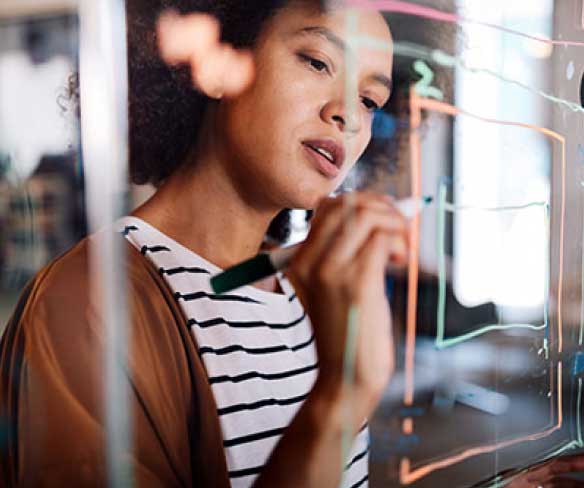Using Library Computers
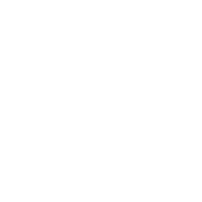
Public Computer Tips
- After 5 minutes of inactivity your session will automatically end. If watching a video, be sure to occasionally move your mouse.
- To lock your computer for up to 10 minutes, on the session timer toolbar, select Other Options then Hide My Screen. Enter a password – you will need this password to unlock your computer later.
- Save your documents on a flash drive, in the cloud or by emailing them to yourself as attachments. Files saved to the computer are deleted when the session ends.
- To log off the computer, choose End Session.
Printing
Send a file to print:
- Press CTRL-P (Windows) or Command-P (Macs) or go to File > Print. In the preview, check to be sure you are printing the correct pages.
- Select Print The cost is shown ($0.20 per page, black-and-white only). Click OK.
- Click OK again. If given the option, you don't need to choose a printer – the job can be released from any Self Service Station. Jobs are saved for 48 hours.
Pay for and pick up your prints:
If paying in cash over $5, go to the Circulation Desk. If paying in cash under $5 or with a credit card, follow these steps:
- At a Self Service Station, select Release a Print Job.
- Enter your Library Card or Guest Pass number.
- Your print job(s) appear. To preview a job, click the Page button on the right. You cannot delete pages here; the job would need to be adjusted and resent. When done, click the Exit button in the top right.
- To print, click the job name to select it. Click Print.
- Choose how to pay:
- If using cash up to $5, insert money into the machine then select Pay From Vending Device on the screen.
- If paying with credit or debit card, select Pay From Credit Card and follow the prompts.
- If using cash up to $5, insert money into the machine then select Pay From Vending Device on the screen.
- Your job will print.