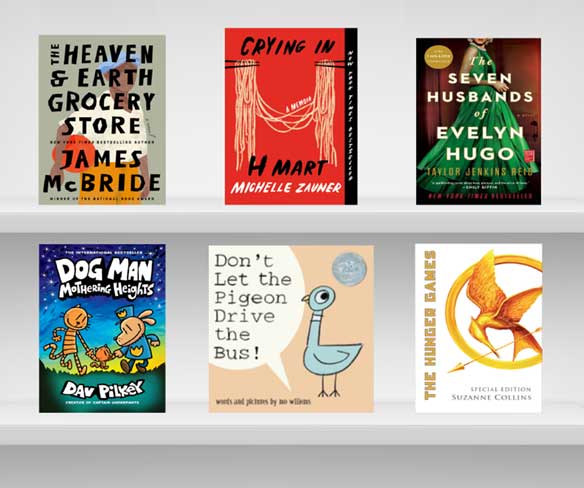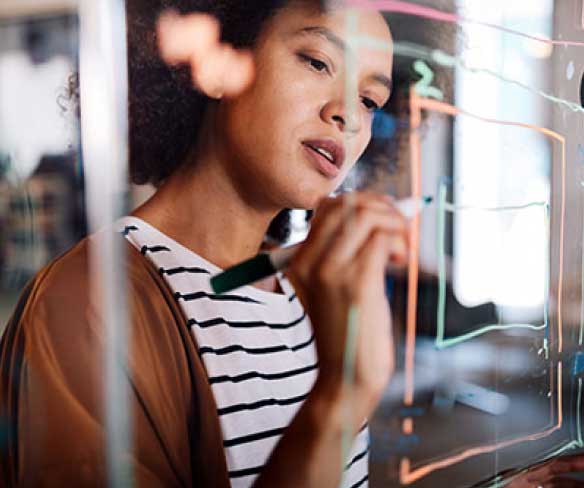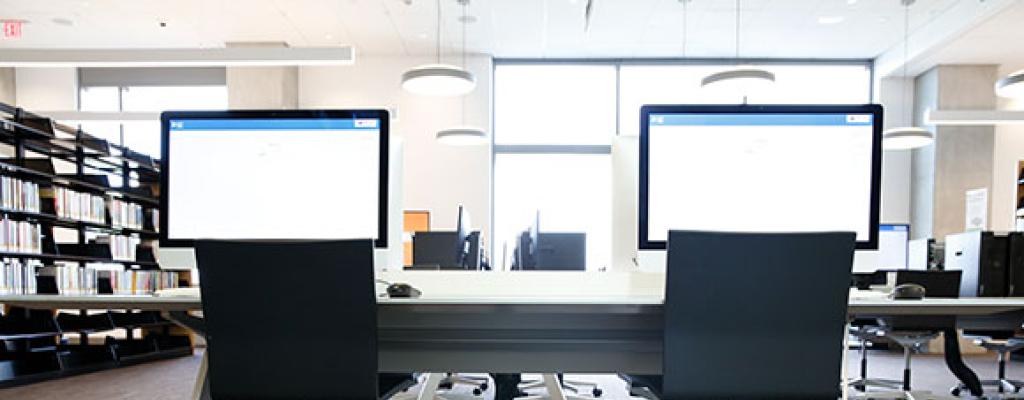
Welcome to the Austin Public Library!
Find commonly asked questions about Library Public Computers below:
Accessibility Features
Accessibility Features link
Vision Impairment
Assistive Technology available at the Library – Learn about accessibility options available at the Library and with eBooks, eAudiobooks, research databases and physical materials.
Features in Windows 10
- Windows Magnifier to magnify the screen in any program:
- To launch Windows Magnifier: Windows Logo Key + Plus Sign (+)
- To Increase the Zoom/Magnification: Windows Logo Key + Plus Sign (+)
- To Decrease the Zoom/Magnification: Windows Logo Key + Minus Sign (-)
- To turn off Windows Magnifier: Windows Logo Key + ESC
- High Contrast – to turn on, use the left side of the keyboard and press Shift + Alt + Fn + Print Screen. Use the same keys to turn it off
- Windows Narrator to read text on the screen in any program:
- To launch Windows Narrator: Windows Logo Key + Ctrl + Enter
- Move to the next item: Caps Lock + Right Arrow
- Move to the previous item: Caps Lock + Left Arrow
- To view all shortcut keys: Caps Lock +F1
- To exit Windows Narrator: Caps Lock + ESC
Features to use in Chrome Browser
Language Access
Biblioteca Pública de Austin
Google Translate
Use Google Translate on an entire webpage
- To launch Google Translate extension: Right-click on the mouse and select "Translate to ..." from the pop-up menu. Then select the preferred language and select Done.
Mobility Aids
Dexterity and mobility features in Windows 10
- On-Screen Keyboard to use a visual keyboard that can be selected using the mouse or a single key.
- To launch the On-Screen Keyboard: Select Start, then Settings > Ease of Access > Keyboard. Then switch the On-Screen Keyboard toggle to the on position.
- Mouse Keys to use the numeric keypad to move the mouse pointer.
- To launch Mouse Keys: Select Start, then Settings > Ease of Access > Mouse. Then switch the Mouse Keys toggle to the on position.
Google and other commonly used websites
Google and other commonly used websites link
Search the Internet
Social Media
Listen to Music
* = free downloads
Watch Videos
Using Library Computers
Using Library Computers link
Public Computer Tips
- After 5 minutes of inactivity your session will automatically end. If watching a video, be sure to occasionally move your mouse.
- To lock your computer for up to 10 minutes, on the session timer toolbar, select Other Options then Hide My Screen. Enter a password – you will need this password to unlock your computer later.
- Save your documents on a flash drive, in the cloud or by emailing them to yourself as attachments. Files saved to the computer are deleted when the session ends.
- To log off the computer, choose End Session.
Printing
Send a file to print:
- Press CTRL-P (Windows) or Command-P (Macs) or go to File > Print. In the preview, check to be sure you are printing the correct pages.
- Select Print The cost is shown ($0.20 per page, black-and-white only). Click OK.
- Click OK again. If given the option, you don't need to choose a printer – the job can be released from any Self Service Station. Jobs are saved for 48 hours.
Pay for and pick up your prints:
If paying in cash over $5, go to the Circulation Desk. If paying in cash under $5 or with a credit card, follow these steps:
- At a Self Service Station, select Release a Print Job.
- Enter your Library Card or Guest Pass number.
- Your print job(s) appear. To preview a job, click the Page button on the right. You cannot delete pages here; the job would need to be adjusted and resent. When done, click the Exit button in the top right.
- To print, click the job name to select it. Click Print.
- Choose how to pay:
- If using cash up to $5, insert money into the machine then select Pay From Vending Device on the screen.
- If paying with credit or debit card, select Pay From Credit Card and follow the prompts.
- If using cash up to $5, insert money into the machine then select Pay From Vending Device on the screen.
- Your job will print.
Email link
Popular Free Email Providers
- Gmail
- Outlook (Hotmail)
- Yahoo Mail
- Mail.com
- Tutanota – Secure email
How do I get an email address?
- Choose one of the web email providers listed above. Look for a "Sign Up" or "New User" button.
- Create a new email address. It will include a user name that you create, the @ symbol, and then the email provider's name. For example: JoeBobSmith98@gmail.com or JDoeATX@hotmail.com. Your user name must be unique. If someone already has the user name you want, then you may be given suggestions that you can use instead. Select one of these or try entering another one. You cannot use spaces in your email address but you can use underscores and periods to separate words.
- Create a password for the account. The safest passwords are at least 8 characters in length and include letters, numbers and symbols. Your password may be rejected if it doesn't meet the requirements laid out by the provider.
- Be sure to write down your new email address and password in a safe place. If you lose your password, you may need to start over and create a new account.
Local Resources
Local Resources link
Austin & Travis County
- Capital Metro – bus schedules & maps, trip planner, fares and more
- I-Jury – Travis County online jury impaneling
- 2-1-1 Texas – housing, clothing, health care, education, employment and more
- Austin Weather – from the National Weather Service
- Travis County Appraisal
- Travis County Helpful Resources & Numbers
- Shelters, housing, and other social services
- Health information
- Austin & Travis County government information
Texas